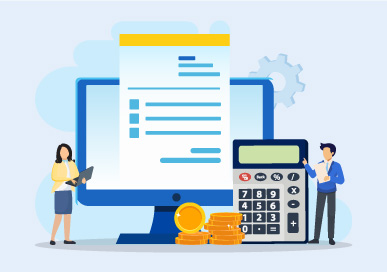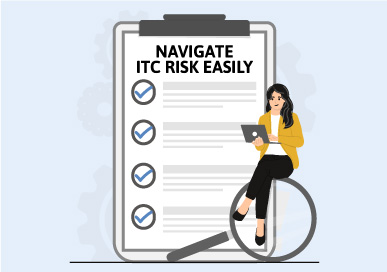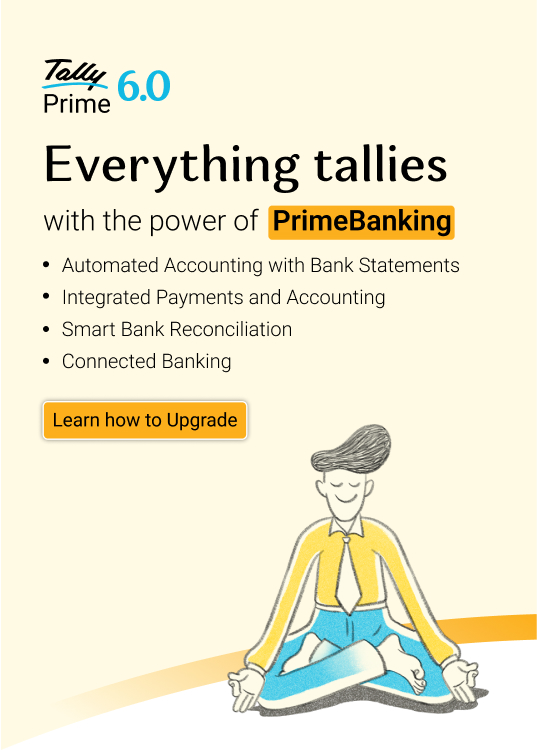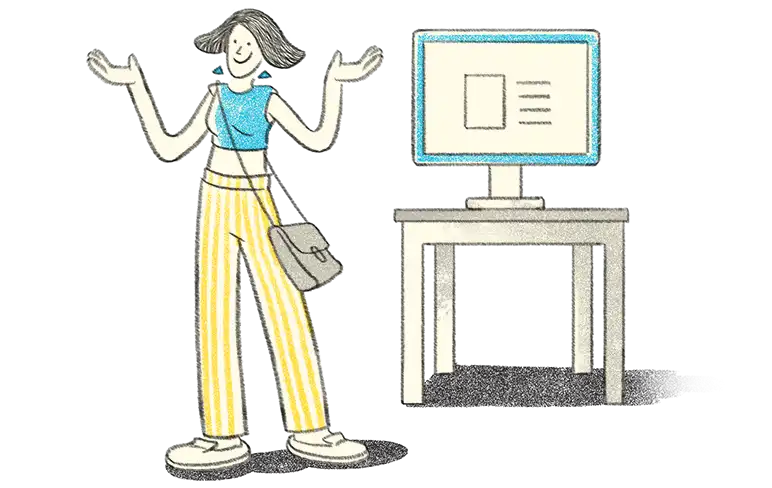In the last series, we understood, how easy and simple it is to configure GST in Tally. The company level configuration of GST makes compliance simple and hassle free, as all relevant masters already created and required to be created at the future date will automatically inherit the GST configuration from the company configuration.
The above scenario we discussed was for a single HSN/SAC and with single GST rate. What if the taxable person has more than one HSN/SAC and GST rates? Is it possible to configure multiple rates and how do we do?
GST configuration in Tally can be done at various master hierarchy levels. We shall take a used case of business having multiple rates of GST and multiple HSN/SAC.
Used Case Scenario – 1
Manufacturer & Traders
Scenario:
Ganeshji Enterprises is a trading firm dealing in electronic goods, the goods they deal in has multiple HSN and have different rate of GST. The products they deal in are as follows with HSN GST and Rate:
|
Sl. No |
Particulars |
HSN Code |
Rate of GST |
|
1 |
Fans |
8414 |
18% |
|
2 |
Air Compressor |
8414 |
18% |
|
3 |
Vacuum Pumps |
8414 |
18% |
|
4 |
Blowers |
8414 |
18% |
|
5 |
UPS & Invertors Batteries |
8504 |
18% |
|
6 |
Air Conditioners |
8415 |
28% |
From the above example, we notice that there are 2 lines of product, which have same rate of GST @ 18% but have 2 different HSN code and the third product has GST rate of 28%.
Let us now see, how Tally easily Tally can handle this:
Configuring GST at Company & Stock Group Level
In the above case, The GST configuration is done at the 2 levels, i.e., at the company level and at the stock group level.
Company Level Configuration
Configure GST rate and HSN of the products which have common HSN and common rate of GST. As per the example given above, there are 4 types of products with the same HSN of 8414 and the GST rate @ 18%. Configuring this at the company level helps in not requiring configuring GST information for all these groups.
Steps to configure in Tally:
- Enable GST under ‘Statutory & Taxation’ option of F11: Features:
- Set to ‘Yes’ the option ‘Set/alter GST details’
- From the Company GST Details à set the option ‘Set/alter GST rate details’ to – ‘Yes’
- In the ‘GST Details for Company’ screen – specify the Description of the product and HSN (Note: - In case you do not find this field à Press 12: Configure and enable the option ‘Allow HSN/SAC details to ‘Yes’)
- Specify the tax details and GST applicable rate. (Note: - by default the CGST and SGST rate field will not be visible. Nevertheless, Tally will auto allocate the IGST rate specified equally between CGST and SGST. In case, you want to view, Press12: Configure and enable the option ‘Show all GST tax type’ to ‘Yes’)
- Once all the relevant information is captured, save the screen and accept the F11: Statutory & Taxation screen and come back to ‘Gateway of Tally’
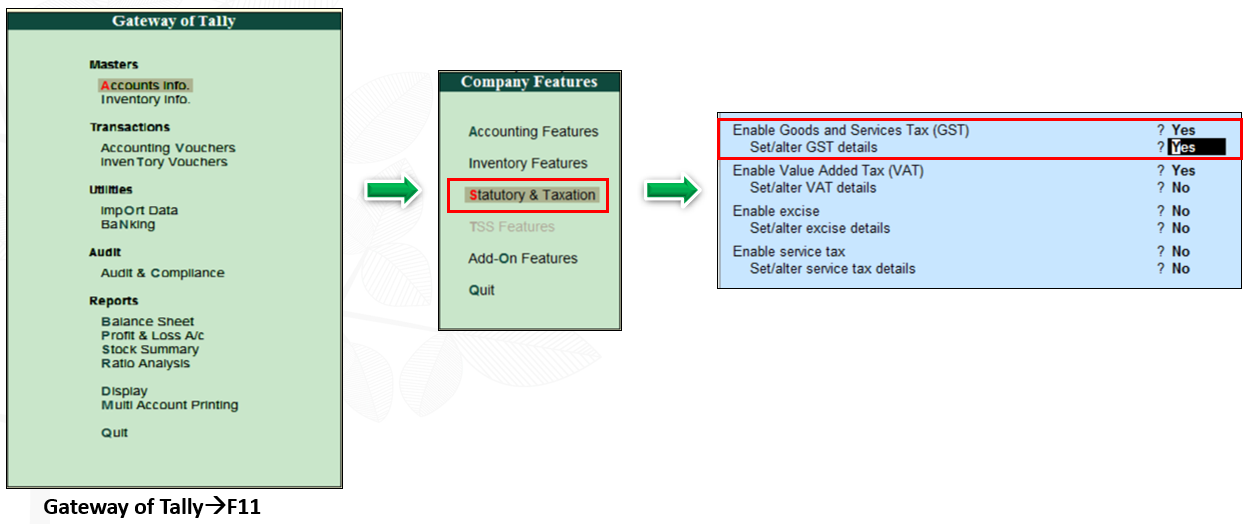
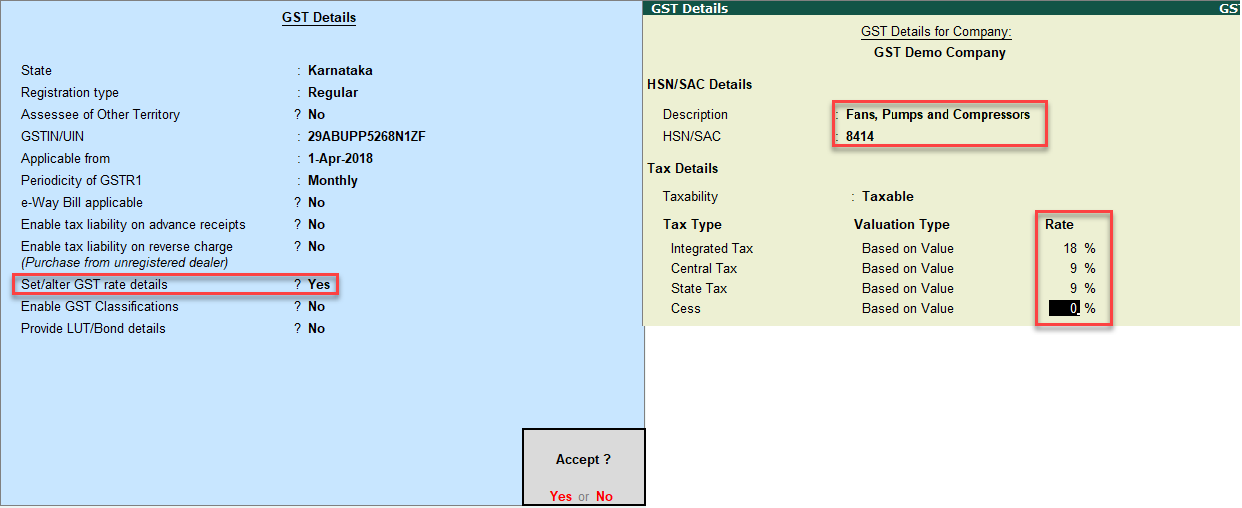
Note: -Configuring at the company level will automatically inherit to all stock masters. In this company there are other products which have different HSN and different rate of GST, how do we hand the same.
Stock Group Level Configuration
In the above example, we have configured the major items at the company level. There are two more groups of products which have different HSN Code and GST rate @ 18% and 28%. The GST details need to be configured while creating the new group (for an already created group, the GST details can be specified by altering the Stock Group.
Steps to configure in Tally:
- Gateway of Tally à Inventory Info à Stock Group à Create
- Name à Enter the name of the Group
- Under à Select Primary
- Set/alter GST Details à set to ‘YES’ (GST details for Stock Group sub screen will open)
- Specify the description and HSN code of the products
- Under Tax Details à Taxability à set to ‘Taxable’
- Specify the rate of GST (by entering Integrated Tax rate – Tally will auto allocate equally between Central and State Tax. Specify the rate of Cess if applicable.
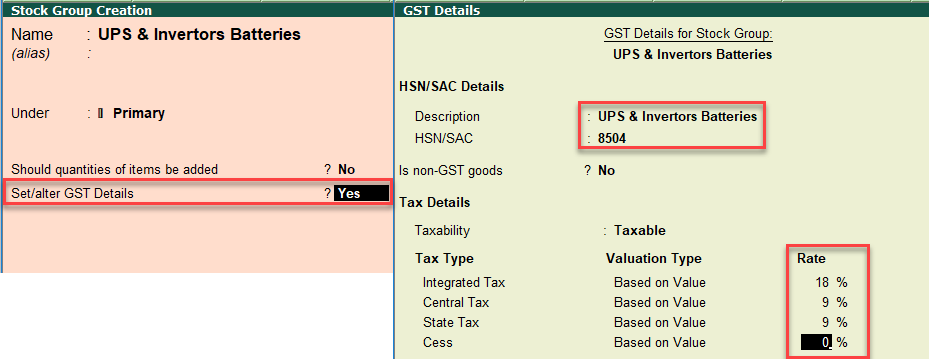
Similarly, stock group ‘Air conditioners’ will be created as shown below:
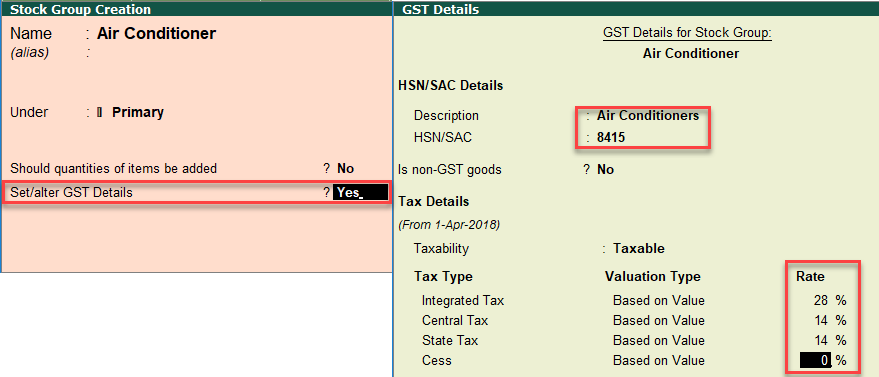
Note: - Configuring GST details at the Stock Group level will override the configuration set at the company level, for the group. The hierarchy and inheritance principle will now for all any number of stock items you would be created under this group. Configuring or repeating the same information for each stock item is not required.
Stock Item Configuration
Generally, businesses classify or group the products based on their operational requirement, rarely stock grouping is done based on tax rate or HSN based. In case, if a grouping of products is done based on the nature of the product but one or more stock items, have a different HSN or different rate of tax, how do we handle?
The procedure is the same as we specified for the stock group. In this case, the GST details need to be provided for those stock item(s) as follows:
Steps to configure in Tally:
- Gateway of Tally à Inventory Info à Stock Item à Create
- Name à Enter the name of the Stock Item
- Under à Select Primary
- Unit à Set the required unit of measure
- Statutory Information à GST Applicable à “Applicable”
- Set/alter GST Details à set to ‘YES’ (GST details for Stock Item sub screen will open)
- Specify the description and HSN code of the products
- Under Tax Details à Taxability à set to ‘Taxable’
- Specify the rate of GST (by entering Integrated Tax rate – Tally will auto allocate equally between Central and State Tax. Specify the rate of Cess if applicable)
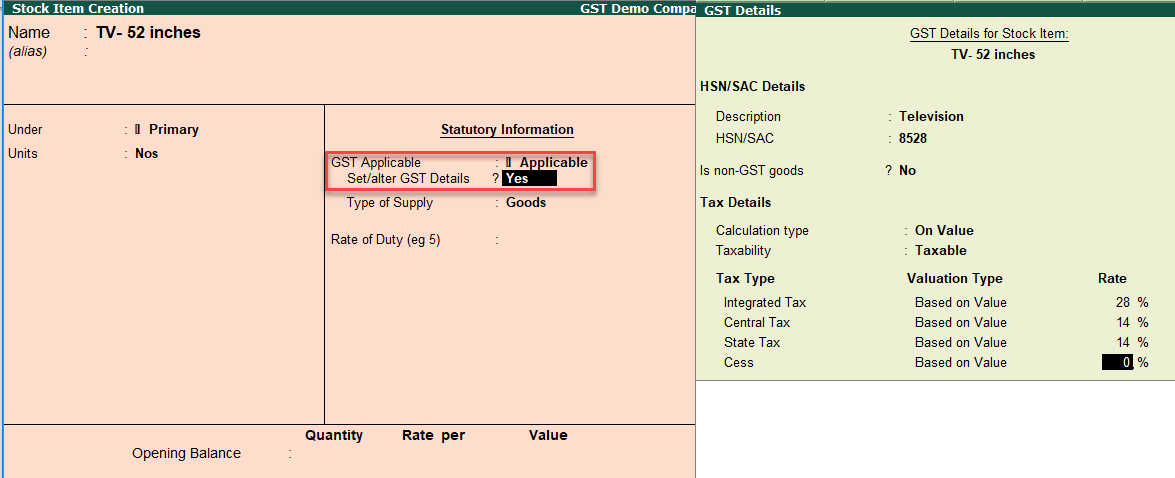
Used Case Scenario – 2
Service Provider
Scenario:
Potential Marketing Pvt Ltd, is a professional company mainly engaged in Marketing & Management Consultancy, Advertising and Event Management services. The rate of tax varies from 5% to 18%. Following are the services they render:
|
Sl. No |
Particulars |
SAC |
Rate of GST |
|
1 |
Management & Marketing Consultancy |
998311 |
18% |
|
2 |
Advertising Services – Digital Media |
998361 |
18% |
|
3 |
Advertising Services – Print Media |
998363 |
5% |
|
4 |
Event Management |
998596 |
18% |
|
5 |
Photography Services |
998387 |
18% |
Considering the fact, that the company’s main service activity is Management and Marketing consultancy and other ancillary services of Advertisement and other services. The structure of the Chart of account can be as follows:
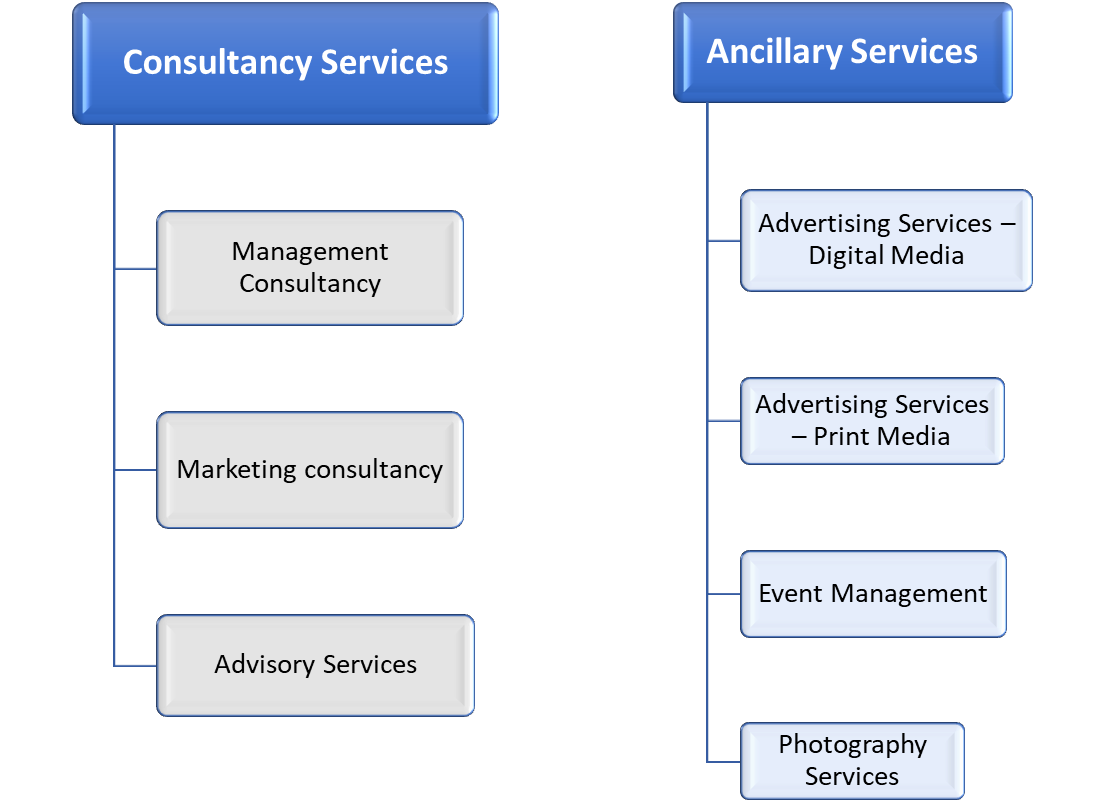
Based on the chart of account, GST configuration for Consultancy Services can be created at the ‘Company Level’ and set-up GST configuration for each of the Ancillary Services Ledger as each of them has a different SAC and rate of tax.
Configuring GST at Company & Accounting Ledger Level
Configuration at the Company Level
Follow the steps as mentioned above. The company configuration screen will look as follows:
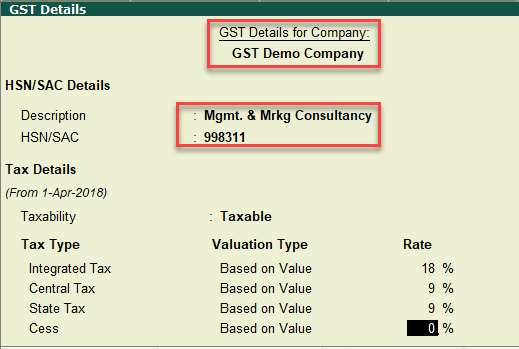
Configuration at Accounting Ledger Level
Steps to configure in Tally:
- Gateway of Tally à Accounts Info à Ledgers à Create
- Name à Enter the name of the Ledger
- Under à Direct Income or Sales Accounts
- Statutory Information à Is GST Applicable à ‘Applicable’
- Set/alter GST Details à set to ‘YES’ (GST details for Ledger sub screen will open)
- Specify the description and SAC of the service
- Nature of Transaction à set as ‘Not Applicable’
- Under Tax Details à Taxability à set to ‘Taxable’
- Specify the rate of GST (by entering Integrated Tax rate – Tally will auto allocate equally between Central and State Tax. Specify the rate of Cess if applicable)
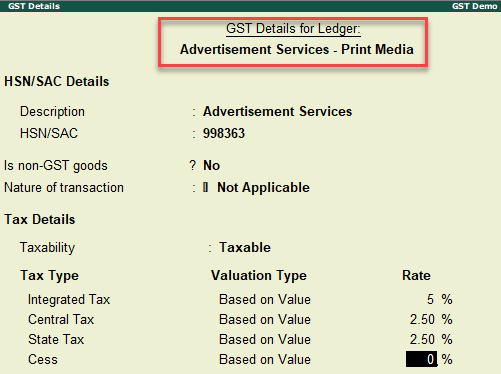
In the next series, we will understand, how to configure GST details for ‘Expenses Ledgers’ for claiming Input Tax Credit and for auto population of values in Form GSTR- 3B.
In conclusion, it is simple and easy to configure GST in Tally for a taxable person dealing in Goods and or Services with multiple HSN/SAC and rate of GST. All you must do is keep configuring GST at the lower level of inventory or accounting master to ‘override’ the higher-level configuration.