Tally Solutions |Updated on: May 11, 2022
- Introduction
- Bank entry in Tally. ERP 9
- How to enable banking features in Tally.ERP 9?
- How to enter bank transactions in Tally.ERP 9?
Introduction
An account statement or bank statement is a summary of financial transactions which have occurred over a given period on a bank account held by a person or business with a financial institution.
These statements have historically been and continue to be typically printed on one or several pieces of paper and either mailed directly to the account holder or kept at the financial institution's local branch for pick up. But over a period of time, there has been a shift towards paperless, electronic statements, and some financial institutions offer direct download into account holders accounting software.
And the process of entering these entries based on account books, and supporting vouchers in books of accounts and reconciling the same with bank entries as standing in bank statements issued by bank marks the beginning of channelizing banking entries into books of accounts which plays a vital role for every business and ERP machines serves as an effective medium or source for journalizing or routing these entries into books of accounts.
|
Update: TallyPrime is the latest version of Tally. Simplicity, speed, flexibility, and reliability are a trademark of Tally products and with TallyPrime you will experience them at a whole new level. You can multitask without losing the progress, navigate and discover the product much easier, invoice with amazing simplicity and much more to delight you. Read ' 5 Things in TallyPrime for Enhanced Business Efficiency to know how TallyPrime helps your business. Also, take a look at a list of how-to videos on TallyPrime |
Bank entry in Tally. ERP 9
The process to enter a bank entry in Tally.ERP 9 would be as follows-
|
Process No 1 |
Create a ledger under bank accounts and then save the same. |
|
Process No 2 |
Go to the accounting vouchers menu and then we need to select what kind of voucher do we need to pass using the bank account. One can use 3 voucher type to pass a bank Entry in Tally.ERP 9 |
How to enable banking features in Tally.ERP 9?
To list the features of Tally.ERP 9 under the module Banking could be as follows:
|
Banking Features in Tally.ERP 9 |
|
|
Cheque Printing |
Deposit Slips |
|
Bank Reconciliation |
Payment Advice |
Video guide on banking in TallyPrime
How to enable banking features in Tally.ERP 9?
- Cheque Printing: To access the Cheque Printing screen,
- Go to Gateway of Tally > Banking > Cheque Printing.
- The Select Bank screen displaying the List of Bank appears
- Select All or the required Bank account and press Enter
- The Cheque Printing screen of the selected Bank is displayed now. (Note: By default, this screen displays the list of pending cheques of the current date’s month.)
- Press F6: Show All to display all the cheques.
- F2: Period: Allows to change the period.
- F4: Bank: Allows to select All / Other required Bank from the list.
- F7: Edit challan Details: Allows to edit/update the Favouring Name, Instrument No, and Instrument Date columns.
This is how the cheque printing feature is activated or enabled in Tally.ERP 9.
- Bank Reconciliation: To access the Cheque Printing screen, follow these steps.
- Go to Gateway of Tally > Banking > Bank Reconciliation
- The Select Bank screen displaying the List of Bank appears
- Select the required Bank account and press Enter.
- The Bank Reconciliation screen of the selected Bank is displayed
(Or) one can just make an access to accounts book from the gateway of Tally.ERP 9 and then to Cash/Bank books and open the bank ledger of the month which needs to be reconciled and Press F5 for Bank reconciliation.
- Deposit Slip: The Deposit Slip option in the Banking menu allows the user to generate the deposit slip for payments received through cheque/demand draft which need to be deposited into the bank.
To access the Deposit Slip screen,
- Go to Gateway of Tally > Banking > Deposit Slip.
- The Select Bank screen displaying the List of Bank appears
- Select the required Bank account and press Enter.
- The Deposit Slip screen of the selected Bank is displayed
- Select the required row from the Deposit Slip list and press Enter to open the voucher in alteration mode.
- F2: Period: Allows to change the period.
- F4: Bank: Allows to select other required Bank from the list.
- F7: Edit Challan Details: Allows to edit/update the Received From Name and Instrument Number (Note: The Received From is an additional field available in the Deposit Slip screen to specify the name of Individual/Business Organisation who has issued the cheque, to be printed in the deposit slip/report.)
- Accept the screen to save the settings.
Note: The Deposit Slip screen displays only those transactions which have Cheque/Demand Draft as Transaction type allocated in the Bank Allocation table in the Receipt voucher entry.
- Payment Advice: The Payment Advice option in the Banking menu allows the user to generate the payment advice sent to the suppliers / other parties along with the cheques/other instruments.
To access the Payment Advice screen,
- Go to Gateway of Tally > Banking > Payment Advice
- The Ledger selection screen displaying the List of Ledgers appears
- Select the required Ledger and press Enter.
- The Payment Advice screen displays the payment list of the selected ledger
- Select the required row from the Payment Advice list and press Enter to open the voucher in alteration mode.
- F2: Period: Allows to change the period.
- F4: Ledger: Allows to select other required Ledger from the list.
How to enter bank transactions in Tally.ERP 9?
|
Transaction Details |
Explanation |
Voucher Type to Select |
Journal Entry |
|
Cash Deposit Bank entry in Tally.ERP 9 |
Depositing cash into a bank account is usual practice cash generated through sales proceeds is usually deposited into the bank. |
Contra Voucher Shortcut Key - F4 |
Bank A/c (Dr) *** To Cash (Cr) *** |
|
How to Set Bank allocation in Tally.ERP 9 for this entry: To fill the bank allocation for the above transaction in Tally. ERP 9: After entering the data in the account field, and selecting the Cash ledger in Particulars field, Press enter to fill bank allocation in Tally. |
|||
|
Bank entry in Tally.ERP 9 for cheque Issued or given to a supplier |
When the cheque is issued to a supplier, We enter the transactions immediately in Tally and the bank balance & Liability decreases. |
Payment Voucher |
Supplier A/c (Dr) *** |
|
How to set bank allocation in Tally for this entry: In bank allocation screen, fill up the following : 1. Instrument Date: Can be any date on the cheque, need not be same as the transaction date. 2. Cross Using: A/c Payee if the cheque is crossed. 3. Amount: Is automatically selected 4. Transaction Type: Select from the following: E Fund Transfer/Cheque/Demand Draft |
|||
Latest Blogs

How to Easily Shift/Migrate Your Data to TallyPrime
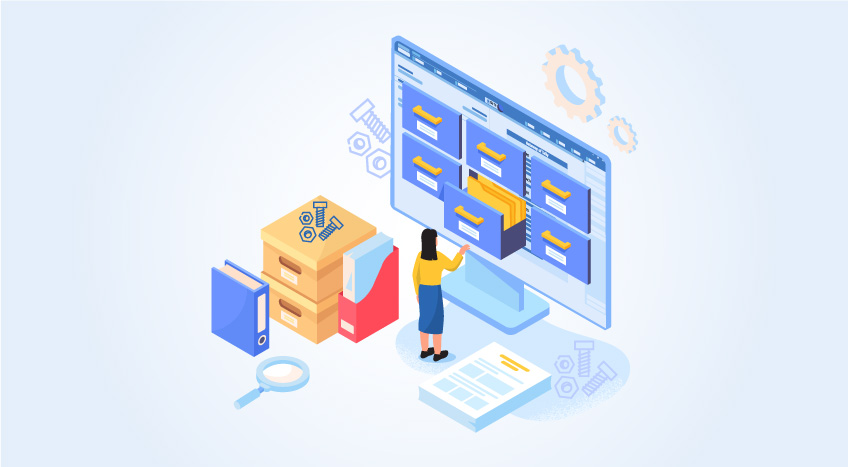
Nuts & Bolts of Tally Filesystem: RangeTree
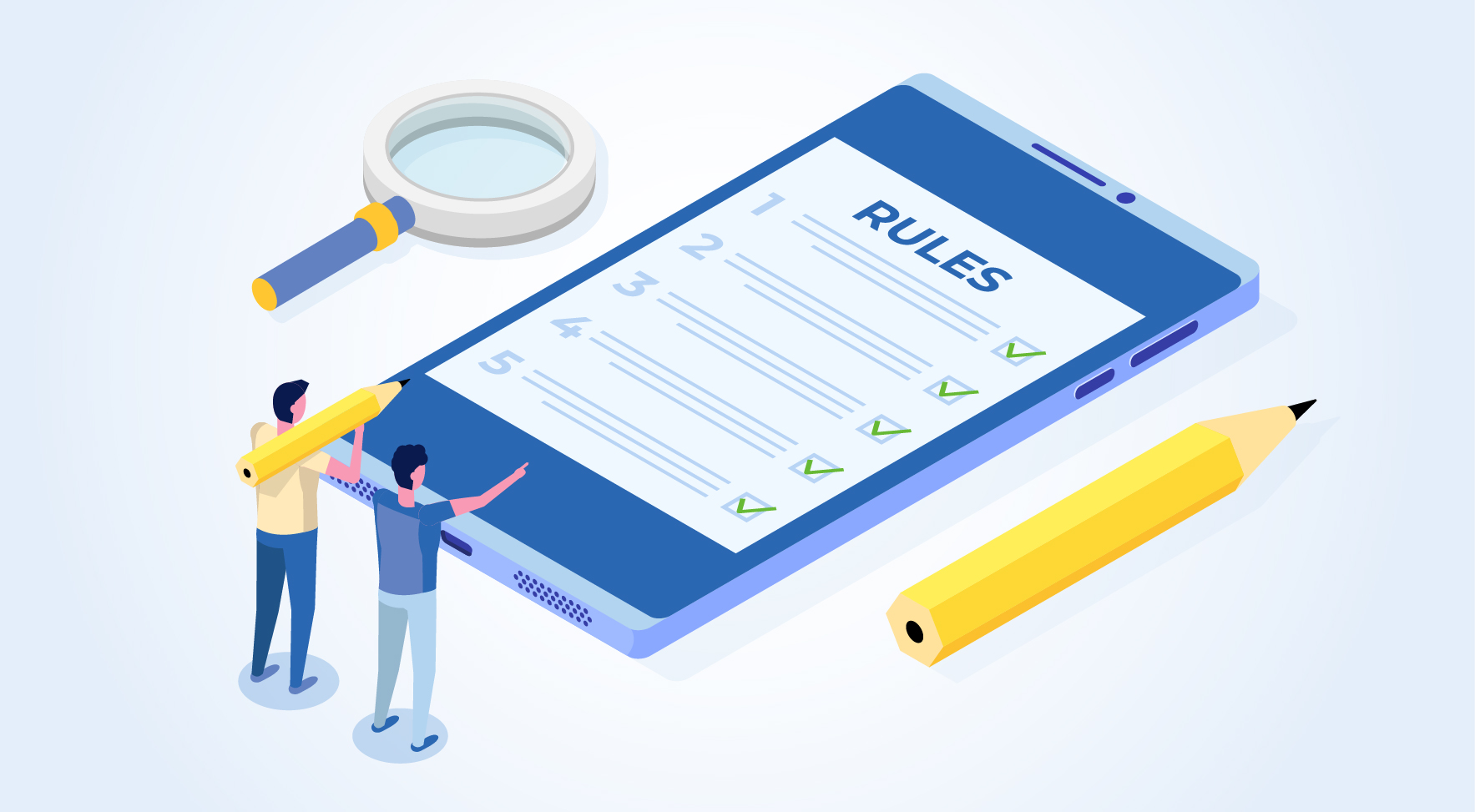
A Comprehensive Guide to UDYAM Payment Rules

UDYAM MSME Registration: Financial Boon for Small Businesses

Understanding UDYAM Registration: A Comprehensive Guide
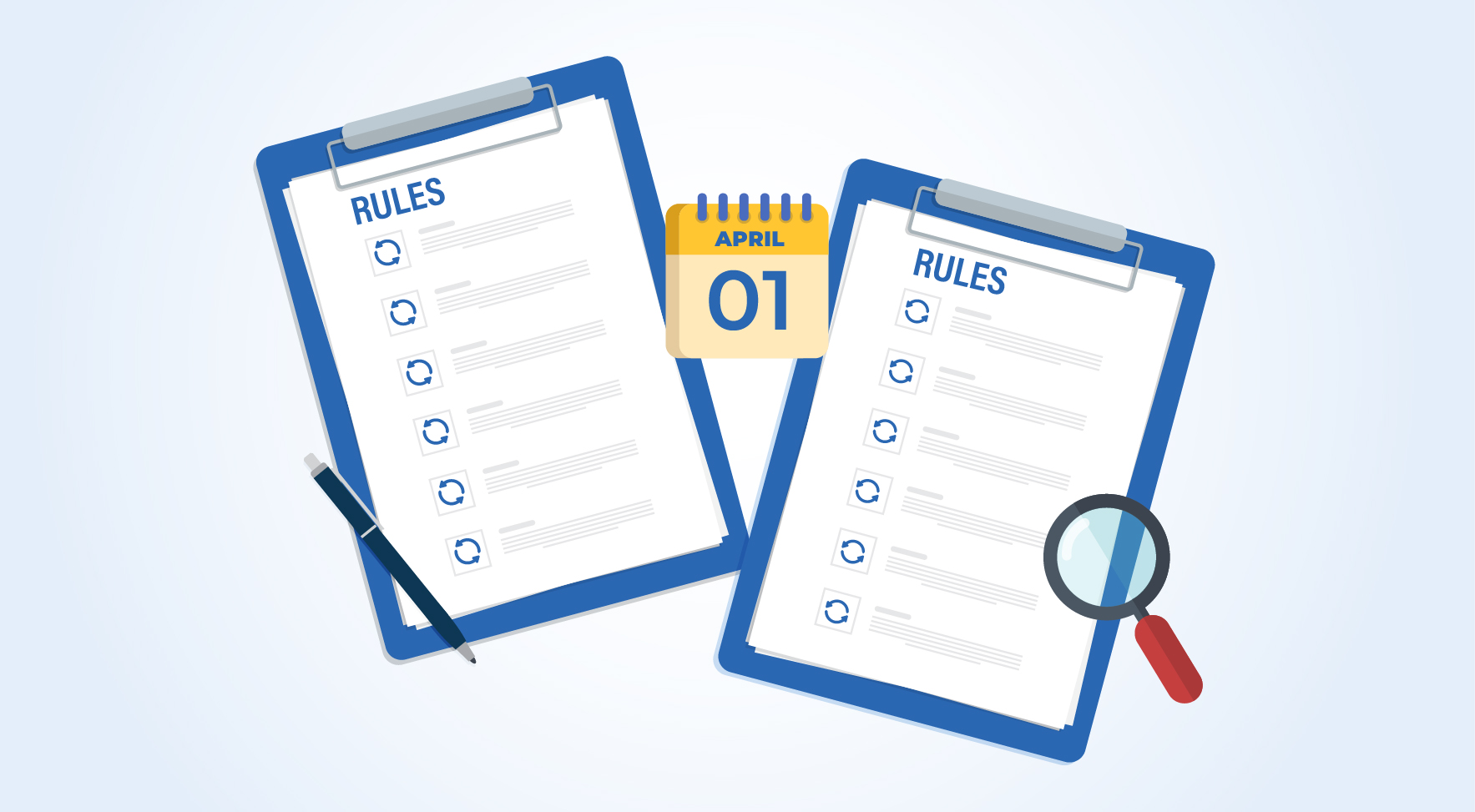
MSME Payment Rule Changes from 1st April 2024: A Quick Guide

