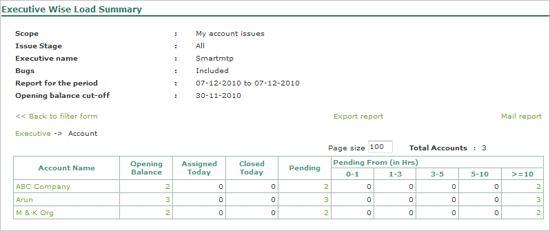This report gives you the ageing analysis for pending issues for a selected Account, Agent, Category and Product. It also allows you to age issues based on days, hours and business hours for a specified duration.
To age pending issues follow the steps shown:
In the Reports tab
Click Ageing Analysis
Select Pending Issues Ageing Analysis
The Pending Issue Ageing Report appears as shown

Click on the down arrow and select the Report Period from the drop down list. Based on the report period selected the starting and ending dates appear.
Set the Opening balance cut-off date by clicking within the date field and selecting the date from the date picker displayed.
Click on the down arrow and select the required Scope
Select the required mode of reporting an issue
All displays issues reporting using all the available modes
Email displays all issues reported by Email
TelCall displays all issues reported by TelCall
Direct displays all issues that were reported not using any one of the above mode.
Click on the down arrow and select the required Product.
Note: At any point, if you want to change the product click X to delete the product and select the product once again from the drop down list.
Click on the down arrow and select the required Operational Account
Note: At any point, if you want to change the product click X to delete the product and select the product once again from the drop down list.
Click the down arrow and select the required option in Show
Account Wise displays issues pending for an Account
Executive Wise – displays issues pending for an Executive
Category Wise – displays issues pending for a category
Product Wise – displays issues pending for each product
Select the required Aging Parameter
Days – Age issues based on the days
Hours – Age issues based on hours
Business Hours – Age issues based on Business Hours configured. You can click on Configure and specify the Working Hours and Days that have to be excluded.
Select the required Slab
In order to apply additional filters and narrow down the search
Click Advanced Search
In the Advanced Filters section
Select the required Region from the drop down list.
Select the required Shoper Account from the drop down list, if required. For queries arising from Tally/Tally.ERP 9 this parameter can be ignored.
Select the name of the Executive from the drop down list.
Select Customer/Partner/Prospect/Unknown in Reported By, provide the Partner/Customer/ Prospect’s email address in the respective field.
Select Customer/Partner in Reported For, provide the Partner/Customer’s email address in the respective field.
In Show Issues select Including Bugs/Excluding Bugs/Only Bugs
Check Include Info Messages to display information messages along with the issues
Click on the down arrow and select the required Category. Based on the category selected the report is displayed based on the executive or the customer.
Click Show Report
The Pending Issues Aging Report appears as shown

To change the slab rate
Click Slab and select the required interval.
Export Report – will export the report to Excel
Mail Report – Enter the recipients email address in To field and click send to email this report.
The issues are aged on the slab selected earlier, click on the number of issues highlighted in the respective column to display the ticket listing of issues appears. You can view the issue details by clicking the respective ticket number displayed.
This report gives you the analysis for issues resolved for a selected Account, Agent, Category and Product. It also shows the number of issues resolved based for a specified duration.
To view the Resolution Time Analysis Report follow the steps shown:
In the Reports tab
Click Aging Analysis
Select Resolution Time Analysis
The Resolution Time Analysis Report appears as shown
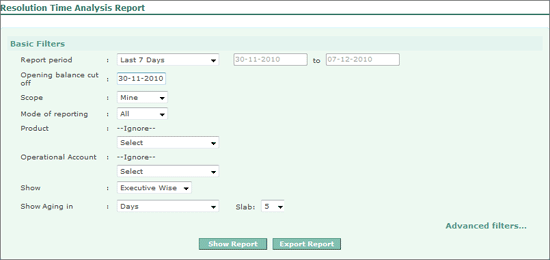
Click on the down arrow and select the Report Period from the drop down list. Based on the report period selected the starting and ending dates appear.
Set the Opening balance cut-off date by clicking within the date field and selecting the date from the date picker displayed.
Click on the down arrow and select the required Scope
Select the required mode of reporting an issue
All displays issues reporting using all the available modes
Email displays all issues reported by Email
TelCall displays all issues reported by TelCall
Direct displays all issues that were reported not using any one of the above mode.
Click on the down arrow and select the required Product.
Note: At any point, if you want to change the product click X to delete the product and select the product once again from the drop down list.
Click on the down arrow and select the required Operational Account
Note: At any point, if you want to change the product click X to delete the product and select the product once again from the drop down list.
Click the down arrow and select the required option in Show
Account Wise displays issues pending for an Account
Executive Wise – displays issues pending for an Executive
Category Wise – displays issues pending for a category
Product Wise – displays issues pending for each product
Select the required Aging Parameter
Days – Age issues based on the days
Hours – Age issues based on hours
Business Hours – Age issues based on Business Hours configured. You can click on Configure and specify the Working Hours and Days that have to be excluded.
Select the required Slab
In order to apply additional filters and narrow down the search
Click Advanced Search
In the Advanced Filters section
Select the required Region from the drop down list.
Select the required Shoper Account from the drop down list, if required. For queries arising from Tally/Tally.ERP 9 this parameter can be ignored.
Select the name of the Executive from the drop down list.
Select Customer/Partner/Prospect/Unknown in Reported By, provide the Partner/Customer/ Prospect’s email address in the respective field.
Select Customer/Partner in Reported For, provide the Partner/Customer’s email address in the respective field.
In Show Issues select Including Bugs/Excluding Bugs/Only Bugs
Check Include Info Messages to display information messages along with the issues
Click on the down arrow and select the required Category. Based on the category selected the report is displayed based on the executive or the customer.
Click Show Report
The Resolution Time Analysis Report appears as shown
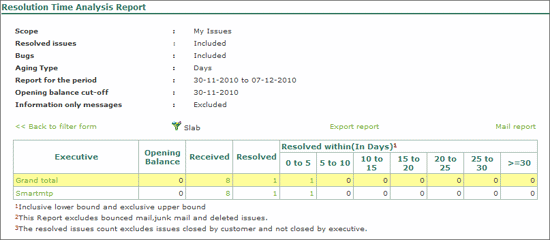
To change the slab rate
Click Slab and select the required interval.
Export Report – will export the report to Excel
Mail Report – Enter the recipients email address in To field and click send to email this report.
The issues are aged on the slab selected earlier, click on the number of issues highlighted in the respective column to display the ticket listing of issues which appears as shown.
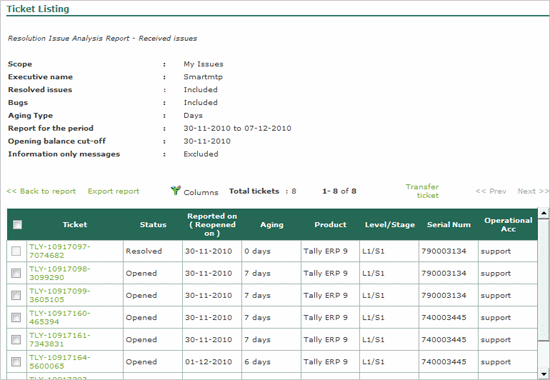
Displays the load in terms of Email/Chats/Telcalls assigned to each executive which are not resolved for a defined period.
To view the Executive Wise Load Summary, follow the steps shown:
In the Reports tab
Click Aging Analysis
Select Executive wise Load Summary
The Pending Issue Aging Report appears as shown
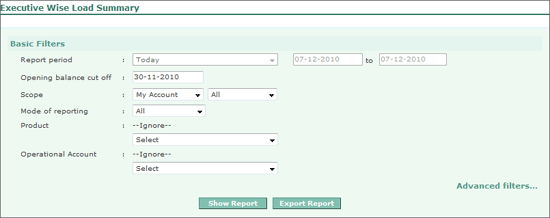
By default the Report Period is set to Today and todays date appear in starting and ending dates field.
Set the Opening balance cut-off date by clicking within the date field and selecting the date from the date picker displayed.
Click on the down arrow and select the required Scope
Select the required mode of reporting an issue
All displays issues reporting using all the available modes
Email displays all issues reported by Email
TelCall displays all issues reported by TelCall
Direct displays all issues that were reported not using any one of the above mode.
Click on the down arrow and select the required Product.
Note: At any point, if you want to change the product click X to delete the product and select the product once again from the drop down list.
Click on the down arrow and select the required Operational Account
Note: At any point, if you want to change the product click X to delete the product and select the product once again from the drop down list.
Click the down arrow and select the required option in Show
Account Wise displays issues pending for an Account
Executive Wise – displays issues pending for an Executive
Category Wise – displays issues pending for a category
Product Wise – displays issues pending for each product
Select the required Aging Parameter
Days – Age issues based on the days
Hours – Age issues based on hours
Business Hours – Age issues based on Business Hours configured. You can click on Configure and specify the Working Hours and Days that have to be excluded.
Select the required Slab
In order to apply additional filters and narrow down the search
Click Advanced Search
In the Advanced Filters section
Select the required Region from the drop down list.
Select the required Shoper Account from the drop down list, if required. For queries arising from Tally/Tally.ERP 9 this parameter can be ignored.
Select the name of the Executive from the drop down list.
Select Customer/Partner/Prospect/Unknown in Reported By, provide the Partner/Customer/ Prospect’s email address in the respective field.
Select Customer/Partner in Reported For, provide the Partner/Customer’s email address in the respective field.
In Show Issues select Including Bugs/Excluding Bugs/Only Bugs
Check Include Info Messages to display information messages along with the issues
Click on the down arrow and select the required Category. Based on the category selected the report is displayed based on the executive or the customer.
Click Show Report
The Executive Wise Load Summary appears as shown
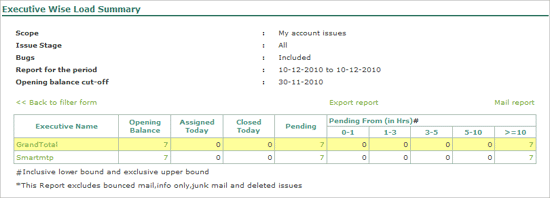
Click the required Executive’s Name
Select any one of the following categories to sort the executive summary
Product Wise displays the Executive Wise Load Summary for the selected product which appears as shown:
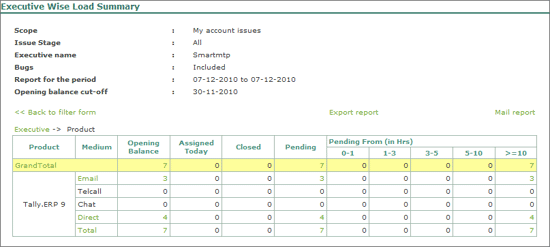
Category Wise displays the Executive Wise Load Summary for different categories which appears as shown
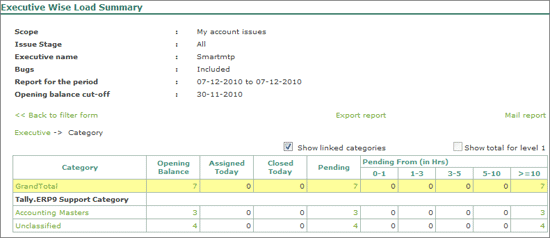
Account Wise displays the Executive Wise Load Summary for each account which appears as shown