Tally Solutions |Updated on: August 23, 2023
What is Tally.ERP 9?
Tally.ERP 9 is one of the most popular business management software used in India. It is a complete enterprise software for small & medium enterprises.
Tally.ERP 9 is a perfect business management solution and GST software with an ideal combination of function, control, and in-built customisability.
|
Update: TallyPrime is the latest version of Tally. Simplicity, speed, flexibility, and reliability are a trademark of Tally products and with TallyPrime you will experience them at a whole new level. You can multitask without losing the progress, navigate and discover the product much easier, invoice with amazing simplicity and much more to delight you. Read ' 5 Things in TallyPrime for Enhanced Business Efficiency to know how TallyPrime helps your business. Also, take a look at a list of how-to videos on TallyPrime |
Tally.ERP 9 permits business owners and their associates to interact more in accounts related discussions and is a complete product that retains its original simplicity yet offers comprehensive business functionalities such as Accounting, Finance, Inventory, Sales, Purchase, Point of Sales, Manufacturing, Costing, Job Costing, Payroll and Branch Management along with compliance capabilities for Excise, TDS, TCS, and now GST too!
| Business Reports in TallyPrime | Generate e-Way bill Instantly Using TallyPrime |
How to use Tally.ERP 9?
Tally is nothing but accounting in digital format. Maintaining accounts in manual books, we write accounting entries as debit and credit. In Tally, we create entries the same way. So how do we do it Tally then?
The entire thing could be pictured as the installation of any machinery in the workplace.
Process 1: Installation : (Buying a machine, we first install it for using it)
Tally software can be purchased and downloaded from the Tally website. We can download a 30-day trial version if we are not sure if we want to use it yet. Tally 9 is for Windows only. We can also use Tally in Educational Mode, which allows you to learn how to use the software without having to purchase a license. Some features are restricted in this mode.
Watch the video to know how to download, install and activate TallyPrime
Process 2: Navigation : (After installation is complete, we use it’s hardware supports or software supports to use the machine)
Tally.ERP 9 is designed to be navigated by using the keyboard. While we can click any option we want, everything in Tally has a keyboard shortcut. The Shortcut as we say is usually the key displayed next to each available option. Learning how to get around with the keyboard will increase efficiency.
Process 3: Create a company : (After we get some idea about the machine, we set the program for it to work )
To use Tally, we will first need to create a company in the program. Even when we are not using tally professionally, we still need to create a company using the following steps :
Step 1: In the opening menu, select "Create Company"
Step 2: Enter Company details :
Enter the company name as it appears on banking records
Enter the company address, statutory compliance, telephone number, and email
Step 3: Turn on "Auto Backup" to ensure that a copy of all your work is saved in case something happens to the original.
Step 4: Choose your currency
Step 5: If you are using Tally to just manage your accounts, then select "Accounts only" in the Maintain menu and If you are using Tally for inventory management as well, select "Accounts with inventory".
Step 6: Enter the start of your financial year and the start date for the book
Process 4 : Usage: (Now since we were going to use the machine, it becomes important to first learn about the machine's usage)
| Operations | How to use Tally.ERP 9 in Detail | ||||||||||||
| Creating Ledgers |
Understanding what ledgers are for: Ledgers in Tally record all of the transactions for that account. One will need to create a ledger for each account that they do business with. Two ledgers are included in Tally by default: "Cash" and "Profit and Loss Account". We can create as many other ledgers as we need. How to? Step 1: Open Create Ledger window by following the given direction: Gateway of Tally > Account’s Info > Ledger > Create Step 2: Select the group. Here we will be required to select as to which group the ledger will be assigned to. Choosing the right group is important, as it will affect how numbers and sales are totalled later Step 3: Give the ledger a name. Enter a name for your ledger to know what the ledger contains in it without having to open it Step 4: Enter an opening balance (if any).For Example: If you are creating a ledger for your bank account, this would be the amount currently in it. If you are starting a ledger for the amount owed to a Vendor, the amount you owe would be the starting balance |
||||||||||||
| Creating Vouchers |
Understand the purpose of vouchers: It is a document that contains the details of a financial transaction. These are used for all aspects of a business, from sales to deposits. Tally.ERP 9 comes with several of the most popular types of vouchers pre-configured for usage. How to create different vouchers? Step 1: Open the vouchers screen using the following direction: Gateway of Tally > Accounting Vouchers Step 2: In this step, we can choose the voucher we want to create. Here’s is the list :
Step 3: Enter the required information. |
Video Guide on How to use TallyPrime
How to create ledgers in TallyPrime
How to create stock groups and items in TallyPrime
How to record purchases and sales in TallyPrime
How to record payments and receipts in TallyPrime
Explore More Products
Latest Blogs
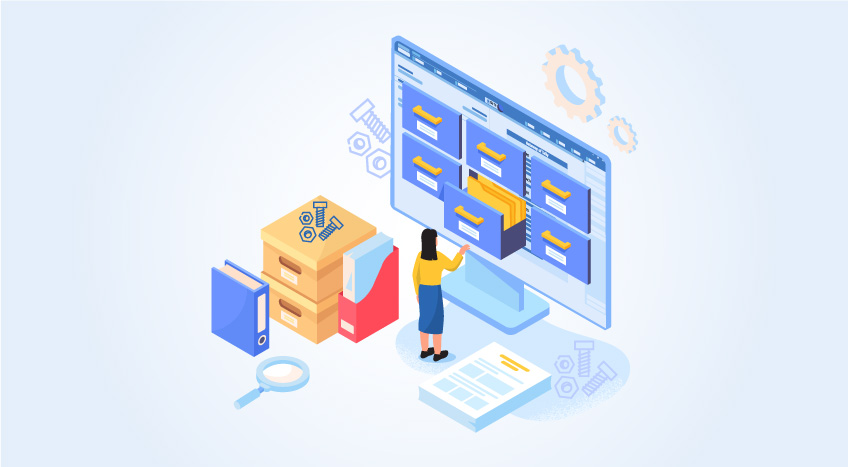
Nuts & Bolts of Tally Filesystem: RangeTree
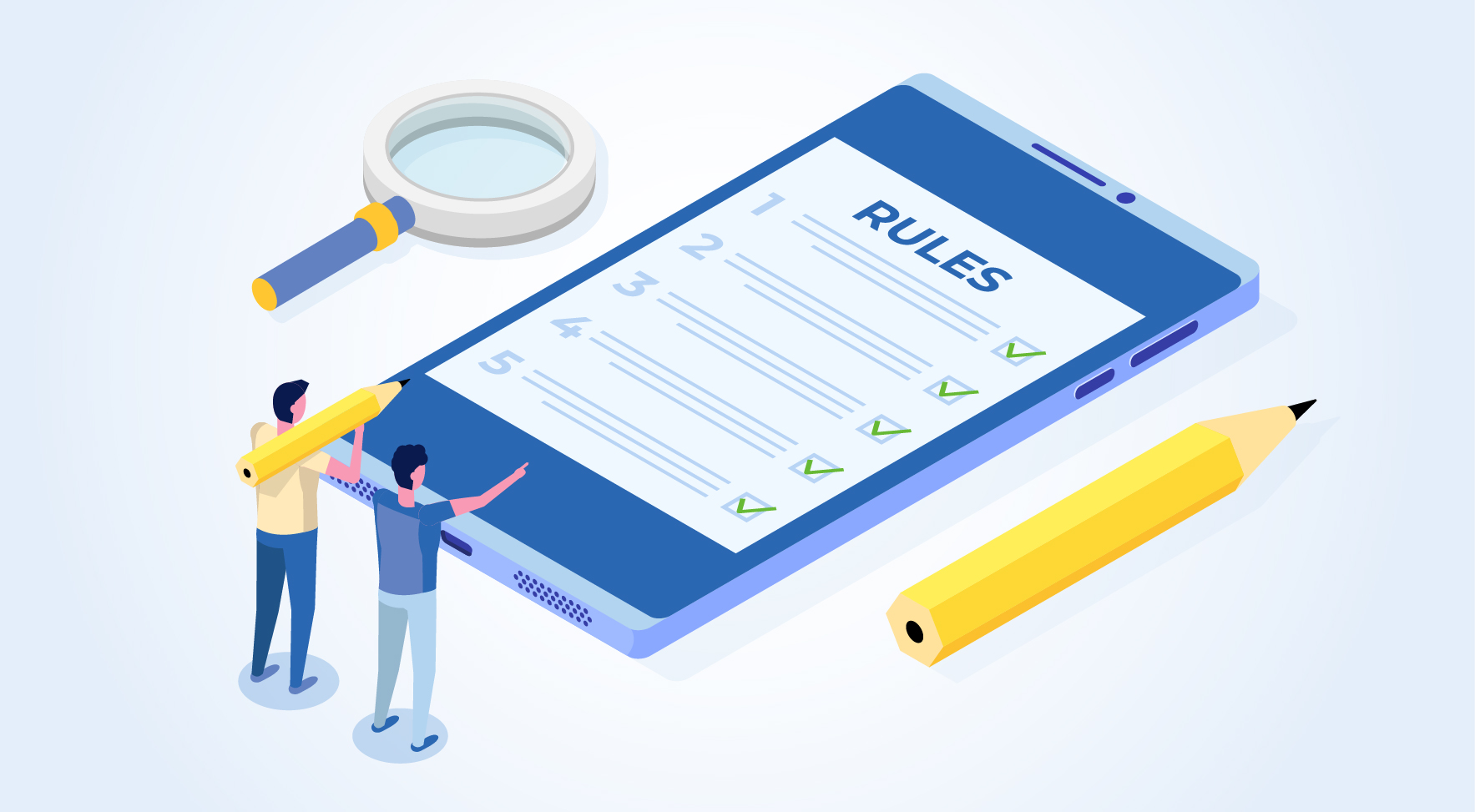
A Comprehensive Guide to UDYAM Payment Rules

UDYAM MSME Registration: Financial Boon for Small Businesses

Understanding UDYAM Registration: A Comprehensive Guide
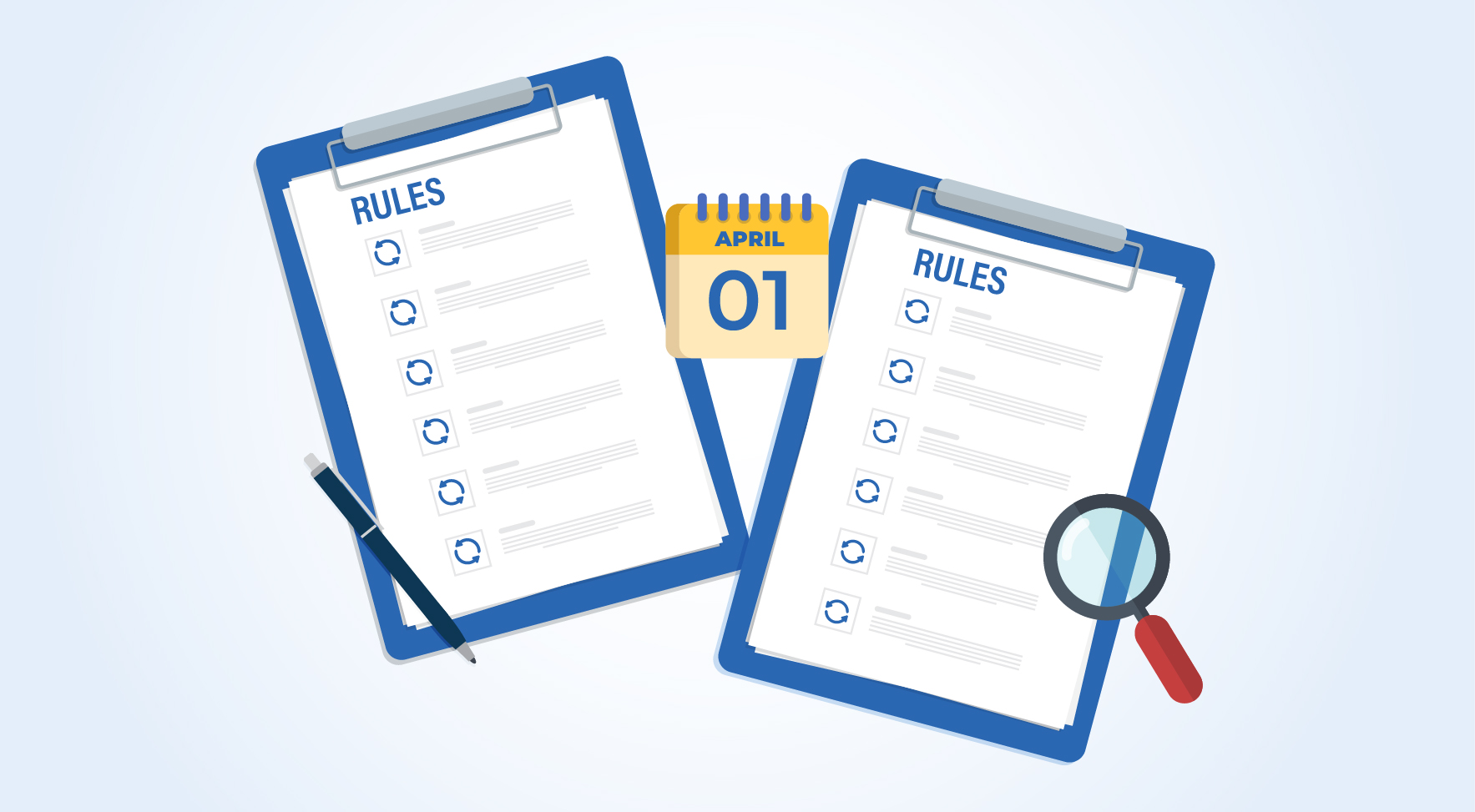
MSME Payment Rule Changes from 1st April 2024: A Quick Guide
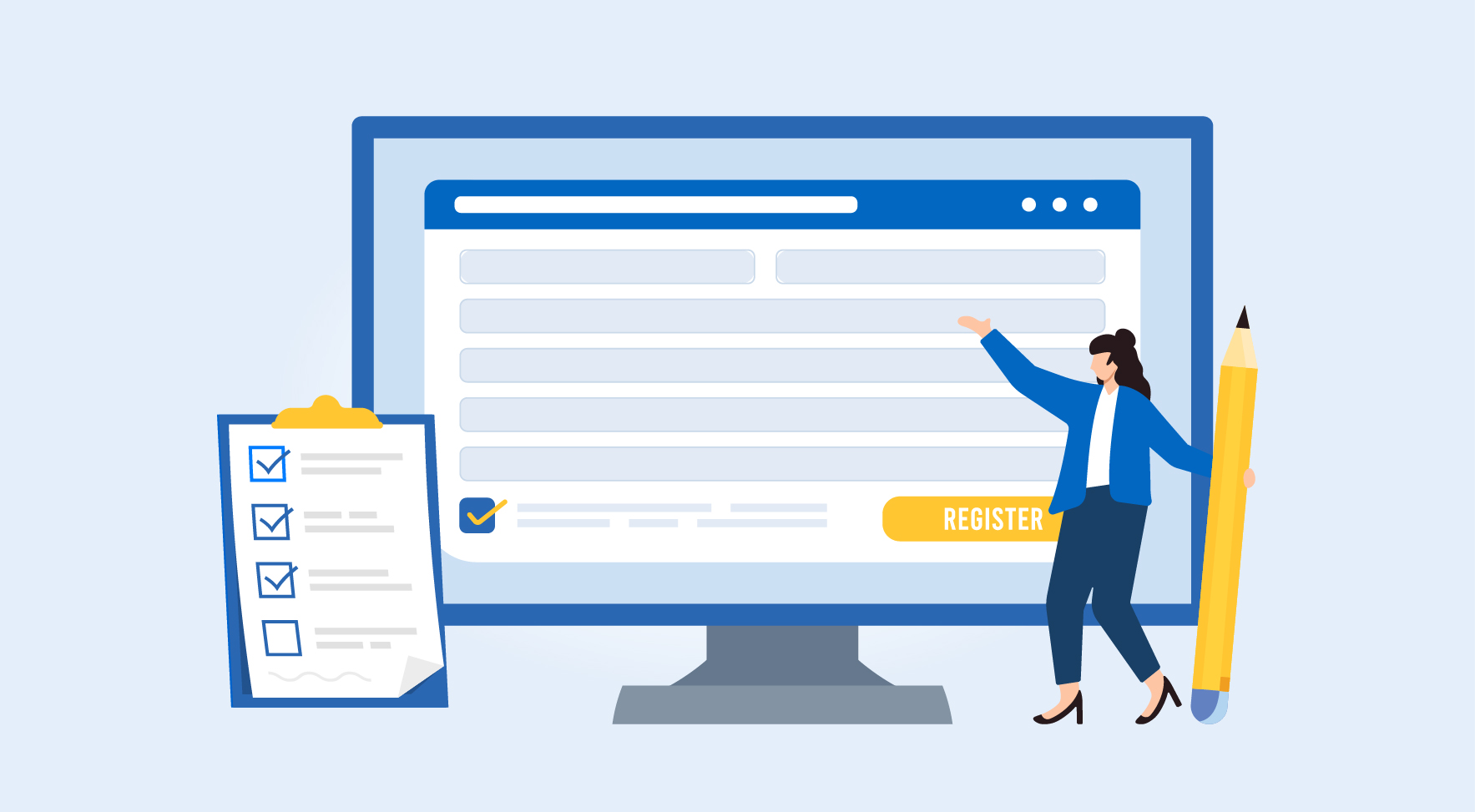
Are Your Suppliers Registered Under MSME (UDYAM)?

